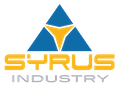Como fazer uma captura de tela e gravar a tela no smartphone Google Pixel
fevereiro 11, 2021
Os smartphones Google Pixel nunca tiveram um aplicativo ou recurso nativo de gravação de tela. Os usuários sempre foram obrigados a usar aplicativos de terceiros para realizar essa tarefa.
No entanto, o Android 11 foi anunciado recentemente e trouxe um gravador de tela nativo para o mix de recursos dos dispositivos Pixel.
Se você estiver rodando o Android 11 e deseja gravar a tela do seu smartphone, além de realizar capturas de tela de forma mais eficiente, vamos ensinar a seguir passo a passo como utilizar os novos recursos.
Entenda a gravação de tela nativa introduzida pelo Android 11
O Android 11 é uma grande atualização em termos de recursos. Com ênfase nas notificações, a nova atualização traz melhorias no gerenciamento e nos controles gerais.
Além disso, a atualização também trouxe bolhas de bate-papo e um novo método para fazer capturas de tela, além da função de gravação de tela nativa.
Enquanto OnePlus, Samsung e iPhones possuem o recurso degravação de tela embutido no sistema operacional, os dispositivos Google Pixel estavam ficando para trás nesse quesito. Bem, isso mudou com a atualização mais recente.
Se você ainda não conhece o recurso, veja como usar a gravação de tela nativa do Android 11 em smartphones Pixel.
- A gravação de tela em dispositivos Pixel não vem como um aplicativo dedicado, mas é integrada ao sistema. Tudo o que você precisa fazer é deslizar para baixo e abrir a aba de notificações. A partir das opções fornecidas a você, selecione “Screen Record”.
- Depois de tocar na opção, será solicitado que você alterne as opções que achar adequadas de acordo com suas necessidades. Você pode optar por gravar seu microfone, áudio do dispositivo ou ambos. Selecione a opção que deseja na seta suspensa para revelar as opções. A opção será alternada automaticamente.
- Você também tem a opção de mostrar toques na tela. Há um botão de ativação próximo a ele e você pode ativá-lo se quiser usar a função, caso contrário, deixe desativado.
- Depois de concluir as configurações, tudo o que você precisa fazer é tocar no botão ‘Iniciar’. Você verá um cronômetro de três segundos na barra de notificação, notificando-o quando a sessão começará. Depois disso, o recurso de gravação de tela começará a gravar tudo o que estiver na tela deste ponto em diante.
- Você pode encerrar a sessão simplesmente deslizando para baixo até a aba de notificações, tocando na notificação de registro da tela vermelha que diz “Toque para parar”. O vídeo será salvo no seu dispositivo.
Como fazer uma captura de tela no Google Pixel
Se você precisar fazer uma captura de tela do que está acontecendo no seu dispositivo, a boa notícia é que agora existem diferentes métodos para você escolher. Veja como fazer uma captura de tela no Google Pixel a seguir.
Método 1: Pressione e segure o botão liga/desliga
Esta é a maneira mais simples de fazer uma captura de tela com o Google Pixel, em grande parte graças ao fato do recursos que vem com o Android 11.
Ele substitui o método antigo de manter pressionados os botões liga/desliga e de volume do telefone ao mesmo tempo.
- Ao encontrar a tela que você deseja fazer uma captura de tela, basta pressionar e segurar o botão liga/desliga no lado direito por alguns segundos.
- Você deve ver alguns ícones aparecerem na tela, incluindo um para “Ligar”, um para “Reiniciar” e, finalmente, um para “Captura de tela”. Toque no ícone “Captura de tela”.
- Você deve ver uma notificação pop-up na parte superior da tela indicando que a captura de tela que acabou de criar foi salva no seu telefone.
- Toque na notificação para ver a imagem em si, ou você pode tocar nas opções para compartilhá-la, editá-la ou excluir a captura de tela.
Método 2: Use sua voz com o Google Assistente
Há outra maneira de fazer uma captura de tela com o Google Pixel, por meio do Google Assistente, que não envolve o uso do botão liga/desliga do hardware.
- Primeiro, certifique-se de que o Google Assistente esteja ativado. Se ainda não tiver feito isso, você pode fazer isso mantendo o botão home na parte inferior da tela e seguindo as instruções de configuração do assistente.
- Quando estiver pronto para fazer uma captura de tela, você pode dizer “Ok Google” ou manter o botão home pressionado novamente para ativar o assistente.
- Quando o assistente aparecer, basta dizer “Fazer uma captura de tela”.
- Você deve ver uma notificação pop-up na parte superior da tela indicando que a captura de tela que acabou de criar foi salva no seu telefone.
- Toque na notificação para ver a imagem em si, ou você pode tocar nas opções para compartilhá-la, editá-la ou excluir.
Os telefones Google Pixel agora fazem capturas de tela instantaneamente
O Google melhorou um pouco a experiência de captura de tela no Android nos últimos anos e agora a empresa está oferecendo outro ajuste. Com o mais recente recurso Drop, o Google silenciosamente fez os smartphones Pixel tirarem uma captura de tela instantaneamente.
Notavelmente, o Google sempre seguiu o método original de captura de tela do Android em Pixels, pressionando longamente os botões liga/desliga e diminuir volume. A mesma combinação de botões ainda pode ser usada, mas agora é literalmente instantânea.
Um toque rápido nos dois botões agora tira uma captura de tela no que parece milissegundos.
Embora certamente resulte em alguns disparos acidentais, é um processo muito mais suave que também pode resultar em menos momentos perdidos ao tentar capturar um momento específico.
Esta é a mesma “velocidade” que a Samsung e a Apple adotaram nos mais recentes iPhones e Galaxy. Muitos podem ver isso como o Google copiando a concorrência, mas, honestamente, é apenas um ajuste de qualidade.