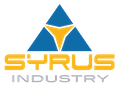Como gravar uma reunião no Zoom

maio 3, 2022
O que é o Zoom?
Nesses últimos dois anos em que a pandemia nos obrigou a ter uma rotina de atividades mais online, com reuniões virtuais, onde muitos de nossos compromissos deixaram o modelo presencial e migraram para o modelo virtual.
Assim passamos ater uma maior afinidade com esses processos e dinâmicas até então pouco conhecidos pela grade maioria das pessoas.
Um dos modos de trabalho que foi muito usado, foram as reuniões e conferências virtuais, que passaram a ocupar as pautas de trabalho de muitas pessoas, empresas e instituições.
Para conseguir realizar todos esses compromissos virtuais, era necessária uma boa plataforma que pudesse suportar o aumento da demanda.
Aí muitos brasileiros descobriram o Zoom, um aplicativo que passou a ser usado como para essas transmissões.
O Zoom Meetings ou Zoom Reuniões em português é um aplicativo que permite realizar reuniões virtuais de maneira muito simples, tanto pelo celular quanto pelo computador.
O que é uma reunião virtual?
Uma reunião virtual é um encontro de pessoas por meio de algum dispositivo conectado à internet.
Para realizar uma reunião virtual, podem ser usados computadores de mesa, computadores portáteis, smartphones (celulares inteligentes) ou tablets.
Para uma melhor experiência de reunião virtual são usados aplicativos (programas instalados no computador ou celular) que permitem que os participantes interajam com áudio e vídeo e também possam compartilhar arquivos entre eles.
Uma das vantagens desse aplicativo, é que ele tem gravador de tela próprio, o que facilita bastante, isso porque ele salva a imagem e áudio das chamadas.
Mas como gravar exatamente essas reuniões? É isso que vamos ver agora.
Como já vimos é possível gravar reuniões e aulas no aplicativo zoom, essa gravação se dá por meio de uma ferramenta disponibilizada pelo próprio programa.
O programa permite capturar imagens e áudios das chamadas, o que possibilita recuperar posteriormente todo o conteúdo apresentado.
Depois disso, você pode baixar os arquivos, todos no formato MP4, podendo o usuário escolher o diretório em que serão armazenados no computador
Precisa ter um Anfitrião – Quem autoriza o acesso aos demais usuários.
Vale destacar que toda conferência, reunião virtual pelo Zoom, precisa ter uma pessoa que seja o anfitrião, que é a pessoa que vai liberar a função para que os demais participantes consigam gravar a chamada ao usar o zoom no PC.
Como gravar reuniões e aulas no Zoom
Agora vamos para a parte prática de como você pode fazer essa gravação.
Abaixo, vamos dar um passo a passo, com todos os detalhes que irão te nortear neste processo:
Passo 1. Para gravar reuniões e aulas no Zoom, clique no botão “Gravar” ou “Record”. Feito isso, o recurso será iniciado imediatamente;
Passo 2. Um atalho com as opções para pausar e encerrar a gravação aparecerá na tela. Clique nos botões caso precise interromper a ferramenta;
Como já vimos, mas não custa nada repetir, que embora o aplicativo de videoconferência Zoom ofereça a opção de gravar todas as reuniões, você só pode acessar esse recurso se o anfitrião da reunião conceder a você essa permissão para fazê-lo.
Isso porque o botão Gravar não estará disponível se o host ou anfitrião não liberar ou tiver desativado essa opção nas configurações da reunião.
Mas como fazer essa gravação, sem a necessidade de depender da autorização do anfitrião? Tem como fazer isso sem essa autorização?
Tem sim, mas para isso você vai precisar usar um software ou aplicativos de gravação de tela.
Barra de jogos do Windows 10
O Windows 10 já possui um programa que permite capturar a tela do computador. Embora o nome sugira que a barra de jogos foi projetada para gravar jogos de vídeo, você também pode usá-lo para gravar qualquer outro programa que estiver usando, isso incluiu a reuniões pelo Zoom.
Para ter acesso a essa barra de jogos, você deve pressionar os botões do teclado Windows e G, e ao mesmo tempo você vai clicar no botão Gravar.
O próximo passo é abrir a janela da reunião Zoom e o programa gravará tudo o que é exibido na tela durante a reunião.
Opcionalmente, você pode ativar a opção de gravação de áudio, se desejar gravar som durante a reunião.
Se essa for a sua escolha, então você vai clicar no botão Parar gravação quando terminar e vá para a pasta em que o arquivo de vídeo foi salvo, se você quiser visualizá-lo.