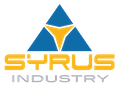Como gravar uma videochamada do Google Meet

agosto 6, 2021
Como gravar uma videochamada do Google Meet

Devido a pandemia do coronavírus, surgiu a necessidade de isolamento social, no entanto, as empresas precisavam continuar produzindo, milhões de alunos de muitas empresas adotaram o regime home office, faculdades e escolas tiveram de adaptar suas aulas presenciais para versões online, consultas médicas passaram a ser realizadas por vídeo conferência, tudo estava se adaptando rapidamente a nova realidade, de tal modo que as videoconferências se tornaram algo bastante rotineiro
O problema é que nem sempre o usuário conseguia participar todas as reuniões, ou alunos ficavam sem sinal de internet por algum motivo e acabam perdendo a aula,
Essas questões levaram a necessidade de buscar formas de gravar as chamadas online, assim professores podem disponibilizar a aula para seus alunos revisar os conteúdos, já no ambiente corporativo, gestores podem disponibilizar o mesmo conteúdo de uma determinada reunião com colaboradores em diferentes dias e horários.
Para deixar ainda melhor a experiencia do usuário, o Google Meet e Zoom, duas das plataformas mais utilizadas durante possuem recursos para registrar as chamadas realizadas.
Neste post vamos te ensinar a gravar as reuniões no Google Meet de forma rápida e simples, assim você não precisa mais se preocupar se precisar se ausentar de alguma reunião
Antes de começarmos a gravar as reuniões é importante você saber que Google tem regras bastante específicas para gravar suas chamadas, sendo que o recurso de gravação é disponibilizado somente para usuários com algumas edições do Google Workspace,
veja abaixo:
- Essentials
- Business Standard
- Business Plus
- Enterprise Essentials
- Enterprise Standard
- Enterprise Plus
- Education Standard (disponível para usuários com licenças de funcionário e estudante)
- Education Fundamentals (disponível para usuários com licenças de funcionário e estudante)
- Education Plus (disponível para usuários com licenças de funcionário e estudante)
- Teaching and Learning Upgrade (disponível para usuários com uma licença desse produto)
- Assinante do Workspace Individual
Outro ponto importante é que para fazer as gravações você precisa ser o organizador da reunião ou pertencer ao mesmo grupo do dono da chamada, por exemplo, em reuniões no ambiente educacional, somente o professor com uma conta do Google Workspace pode realizar a gravação.
Então se você é o administrador do Google Workspace e gerencia o Google Mett na sua empresa, você precisa permitir a gravação da reunião,
Mas nem todas as reuniões necessitam ou merecem ser gravadas, não é verdade?
Então quando é interessante gravar reuniões?
Simples, o recurso de gravação de reuniões é útil quando você quer assistir mais tarde ou enviá-la a pessoas que não puderam participar, como esses 3 bons exemplos:
- Apresentações de equipe disponíveis sob demanda para novos alunos ou colaboradores da sua empresa
- Apresentações de conferência que você quer compartilhar com as pessoas em horários diferentes.
- Sessões virtuais de treinamento que as pessoas podem reproduzir sempre que necessário
Importante você saber que gravação só está disponível no Meet em um computador.
Usuários de apps para dispositivos móveis recebem uma notificação quando a gravação é iniciada ou interrompida, mas não podem controlar.
Há um tempo limite em que é possível fazer uma gravação, ou seja é possível gravar reuniões de até oito horas,no máximo, passado esse período , a reunião será interrompida automaticamente.
Vale lembrar que, independentemente do motivo da gravação, sempre é bom informar a todos os participantes quando for iniciar a gravação da reunião, por questões de boas práticas.
Como gravar uma videochamada do Google Meet
- Inicie ou participe de uma reunião.
- No canto inferior direito, clique em Atividades Gravação.
- Clique em Começar a gravar.
- Na janela que aparece, clique em Iniciar.
- Aguarde o início da gravação. Os outros participantes recebem uma notificação quando a gravação é iniciada ou interrompida.
- Quando você terminar, clique em Atividades Gravação Interromper gravação.
- Na janela exibida, clique em Interromper gravação.
- Dica: a gravação também é interrompida quando todos saem da reunião.
Quem pode gravar uma reunião?
- O organizador da reunião
- As pessoas na mesma organização do organizador
Contas do Education Fundamentals ou do Education Standard: os professores/ funcionários ou alunos podem gravar as reuniões que organizam.
Contas do Teaching and Learning Upgrade: qualquer pessoa na mesma organização de quem criou a reunião pode gravá-la.
Education Plus: os professores/funcionários ou alunos podem gravar as reuniões que organizam e as que foram criadas por alguém na mesma organização.
Importante: não será possível gravar uma reunião se você participar apenas para apresentar, você precisa participar da videochamada primeiro, iniciar a apresentação para depois gravar.
Outra dúvida que você pode ter refere-se ao que é gravado em uma videochamada?
As gravações de videochamada incluem o apresentador ativo e tudo que é apresentado, ou seja, tudo fica salvo na pasta de gravações do Meet do organizador no Meu Drive e e-mail com o link da gravação é enviado para o organizador da reunião e para a pessoa que iniciou a gravação, o link é adicionado ao evento do Agenda.
Lembrando sempre que todos os participantes recebem uma notificação quando a gravação é iniciada ou interrompida.
Quem não pode fazer gravação da reunião?
- Pessoas fora da organização
- Usuários de apps para dispositivos móveis
- Pessoas que ligam usando um telefone
Vale ressaltar que quando as reuniões são gravadas, o registro da conversa por chat também é salvo.
Como compartilhar uma gravação?
- Selecione o arquivo Compartilhar .
- Ou clique em Link cole o link em um e-mail ou mensagem de chat.
Para melhores resultados, faça o download da gravação e reproduza-a no computador:
- Selecione o arquivo e clique em Mais Fazer download .
- Para reproduzir o arquivo, clique duas vezes nele.
- No Drive, clique duas vezes na gravação para reproduzi-la. A mensagem “Em processamento” aparece até que o arquivo esteja pronto para visualização on-line.
Para adicionar uma gravação a “Meu Drive”, selecione o arquivo e clique em Adicionar a “Meu Drive” .
Em um link enviado por e-mail
Um e-mail com o link da gravação é enviado para o organizador da reunião e para a pessoa que iniciou a gravação.
- Clique no link no e-mail e aguarde a gravação ser aberta.
- Selecione uma destas opções:
- Para ver a gravação, clique em Reproduzir .
- Para compartilhar a gravação, clique em Mais “Compartilhar”. Digite os nomes de usuário ou os endereços de e-mail e clique em “Concluído”.
Você também pode copiar e compartilhar um link..
No evento do Google Agenda
Se a gravação começar no horário programado da reunião, ela será vinculada ao evento do Google Agenda. Os participantes da reunião na mesma unidade organizacional do organizador têm acesso à gravação automaticamente. Isso se aplica apenas a reuniões criadas por meio do Google Agenda.
Agora que você já sabe como fazer gravações das videoconferências, diga pra nós como tem sido sua experiencia com o Google Meet, deixe nos comentários, curta, compartilhe com seus amigos, queremos saber sua opinião.