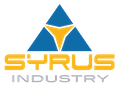Configure uma reunião instantânea no Microsoft Teams

março 8, 2021
Trabalhar em casa significa que você pode acabar em uma videoconferência com seu chefe, ou membros da equipe, a qualquer momento. Existem recursos no Microsoft Teams projetados para ajudá-lo a aprimorar suas videoconferências. Quer saber como realizar reuniões eficazes com o Microsoft Teams?
Neste guia, você descobrirá 19 dicas e truques para reuniões remotas e chamadas de vídeo no Microsoft Teams.
19 dicas de reuniões remotas com o Microsoft Teams
1. Crie a agenda da sua reunião
- Primeiro, crie uma reunião. Vá para o Calendário > Clique em “Nova Reunião” > Forneça um Título, Local e a Data/Hora da reunião > Selecione a Equipe/Canal para a reunião > Clique em “Enviar”.
- Agora adicione uma agenda de reunião. Agora clique em “Equipes” na barra lateral esquerda > Clique na Equipe/Canal onde você criou a reunião >Agora clique na guia “Reuniões” na parte superior >Clique em“Reunião Agora” para começar a adicionar itens da agenda. Uma vez pronto, notifique os participantes.
2. Convide convidados externos para participar
Vá para “Adicionar participantes obrigatórios”, se alguém for um participante opcional, selecione “Opcional”> Digite o endereço de e-mail completo da pessoa >Selecione “Convidar” e eles receberão um e-mail com um link para a reunião.
3. Inicie uma reunião instantânea
Para iniciar uma reunião de canal instantânea: Vá em “Equipes” no lado esquerdo >Escolha o canal em que deseja se encontrar na lista >Selecione “Reunir agora” na área onde você digita uma mensagem > Dê um título à sua reunião > Clique em “Inscreva-se agora”>>> Comece a convidar pessoas.
4. Grave uma reunião de equipe
Você pode gravar uma reunião para assistir novamente mais tarde caso seja necessário. Para iniciar a gravação, vá para os controles da reunião e selecione “Mais opções”>“Iniciar gravação”.
Ao iniciar a gravação, todos os participantes da reunião serão notificados de que a gravação foi iniciada.
5. Inicie uma chamada de vídeo ou áudio
Você pode fazer chamadas pessoais ou em grupo com qualquer pessoa de sua equipe diretamente de um bate-papo.
Vá para a lista de bate-papo e clique no ícone “Novo bate-papo” > Digite o nome ou nomes no campo na parte superior do novo bate-papo > Em seguida, clique em “Chamada de vídeo” ou “Chamada de áudio” para iniciar a conversa.
6. Mude sua experiência durante uma reunião
Vá para os controles da reunião e selecione “Mais ações”> Mostrar efeitos de fundo >Selecione “Desfocar” para desfocar o fundo ou escolha uma das imagens disponíveis para substituí-lo.
7. Visualize ou exporte uma lista de usuários que participaram de uma reunião
Se você organizou uma reunião no Teams, pode salvar um registro de quem participou. Durante a reunião, selecione “Mostrar participantes”> e escolha “Baixar lista de participantes”.
8. Agende um evento ao vivo
Em “Equipes”, selecione “Calendário”> E, em seguida, “Nova reunião”> Na parte superior do agendador, selecione ”Nova reunião”>“Novo evento ao vivo”>Insira os títulos e os detalhes da reunião >adicione os nomes do seu grupo de eventos >Selecione “Próximo”.
Em “Permissões” de eventos ao vivo, escolha quem pode comparecer ao seu evento ao vivo >Selecione “Agendar” para adicionar o evento ao seu calendário e ao do seu grupo de eventos.
9. Compartilhe sua tela durante a reunião
Selecione “Compartilhar” > Selecione o que deseja compartilhar (Área de Trabalho, Janela, PowerPoint, Navegar) > uma borda vermelha circunda o que você está compartilhando >Selecione “Parar de compartilhar” para parar de mostrar sua tela.
10. Faça anotações da reunião durante a reunião
Para fazer anotações de pontos importantes da reunião, vá em “Mais opções”> e selecione “Mostrar anotações da reunião”. Se você ainda não fez nenhuma anotação, escolha “Começar a fazer anotações da reunião”.
11. Adicionar uma sala enquanto você participa da reunião
Ao definir as configurações de áudio e vídeo, você terá a opção de adicionar uma sala. Vá para a opção “Participar”e adicionar esta sala >“Participar da reunião com áudio desativado” para evitar interromper a reunião.
12. Reproduza a gravação de uma reunião no Teams
Vá para o histórico de bate-papo em Teams> e selecione “Play” para reproduzir a gravação da reunião diretamente em Teams.
13. Compartilhe gravações de reuniões com outras pessoas
Em “Equipes”, vá para a gravação da reunião no histórico de bate-papo e selecione o ícone “Mais opções”> Obter link > Na caixa de diálogo “Obter link de transmissão”, selecione “Copiar”> Clique em “Enviar”.
14. Silenciar os participantes da reunião
Silencie os participantes individuais da reunião da lista de reuniões para evitar o ruído de fundo. Se alguém foi silenciado, essa pessoa receberá uma notificação informando-a.
15. Agende uma reunião de equipes no Outlook
Para agendar uma reunião, abra o Outlook > Alterne para a visualização do calendário > Clique em “Nova Reunião de Equipes”na parte superior da visualização > Adicione seus convidados ao campo “Para”> Adicione detalhes da reunião >Clique em “Enviar”.
16. Configure uma chamada em grupo
Em”Regras de atendimento de chamadas”> Selecione “Encaminhar minhas chamadas”> No menu “Encaminhar para”, selecione “Grupo de chamadas” > Em “Adicionar pessoas”>, adicione as pessoas que deseja em seu grupo de chamadas. Você pode adicionar até 25 pessoas.
17. Mantenha o controle de sua reunião
O Teams fornece ao organizador da reunião muitas opções quando se trata de definir as funções e permissões para os participantes da reunião online.
Selecione “Reunir agora” > Escolha “Mostrar participantes em seus controles de reunião”> Acima da lista, selecione “Gerenciar permissões”para ir para “Opções de reunião”> Alterar configurações de participantes.
18. Use legendas ao vivo em uma reunião de equipes
Incentive os participantes da reunião a ativar as legendas ao vivo e ler as legendas em tempo real. Vá até os controles da reunião e selecione o ícone “Mais opções”> Ative as legendas ao vivo (visualização).
19. Levante a mão em uma reunião
Durante uma reunião, você pode levantar a mão virtual para permitir que os participantes saibam que você deseja contribuir sem interromper a conversa.
Basta selecionar o ícone “Levantar a mão” nos controles da reunião. E os participantes também receberão uma notificação de que sua mão foi levantada e você deseja adicionar algo.